Most of this post is also based on the Microsoftâs Windows PowerShell Quick Reference however despite the sharing scripting runtimes the nature of the both shells differ considerably as described in the previous post: Sitecore PowerShell Console cheat sheet â Part 1. In all cases where it made sense Iâve converted the samples to establish them in Sitecore scenarios.
How to Write Conditional Statements
To write an If statement use code similar to this:
$page = Get-item .;
$changedBy = $page."__Updated by";
if ($changedBy -eq "")
{ "Unspecified author - a system page?" }
elseif ($changedBy -eq $me)
{ "The page has been last edited by me!" }
else
{ "The page has been last edited by "+ $changedBy }
Instead of writing a series of If statements you can use a Switch statement, which is equivalent to VBScriptâs Select Case statement:
$page = Get-Item .;
switch ($page.Language) {
"en" {"This version is in English"}
"pl" {"This version is in Polish"}
"tlh-KX" {"This version is in Klingon?!"}
default {"No idea what this language is!"}
}
How to Write For and For Each Loops
To write a For statement use code similar to this:
for ($a = 1; $a -le 10; $a++) {$a}
By comparison, a For Each statement might look like this:
cd master:\content\home
foreach ($i in Get-ChildItem .)
{ write-host $i.TemplateName }
How to Write Do Loops
To write a Do loop use code like the following, replacing the code between the curly braces with the code to be executed on each iteration of the loop. Oh: and replacing the code inside the parentheses with the loop condition:
$a = 1
do {$a; $a++}
while ($a -lt 10)
|
$a = 1
do {$a; $a++}
until ($a âgt 10)
|
How to Use .NET Objects and Classes
To use a .NET Framework class static method enclose the class name in square brackets, then separate the class name and the method using a pair of colons:
$master = [Sitecore.Configuration.Factory]::GetDatabase("master");
$homeItem = $master.GetItem("/sitecore/content/home");
$sample = $master.Templates["sample/sample item"];
$myItem = $homeItem.Add("MyItem", $sample);
To create an object reference to a .NET Framework object use the New-Object cmdlet:
$item = Get-Item "master:\media library\Files\Sample";
$mediaItem = New-Object `
-type Sitecore.Data.Items.MediaItem
-argumentlist $item
Note. This is a cursory overview of working with .NET. The two techniques shown here will not necessarily work with all .NET classes.
How to Select Properties
To work with or display specified properties of a collection, pipe the returned results to the Select-Object cmdlet:
Get-Item master:\content\Home | ` Select-Object DisplayName, TemplateName
How to Sort Data
To sort data returned by Windows PowerShell simply pipe that data to the Sort-Object cmdlet, specifying the property you want to sort by:
Get-ChildItem -recurse |
Sort-Object DisplayName |
Select-Object DisplayName, TemplateName
You can also add the âdescending or -ascending parameters to specify a sort order:
Get-ChildItem -recurse |
Sort-Object PageSaved -descending |
Select-Object DisplayName, __Updated, "__Updated By"
You can even sort by multiple properties:
Get-ChildItem -recurse |
Sort-Object TemplateName, "__Updated By" |
Select-Object TemplateName, "__Updated By", DisplayName
How to Work with WMI
To get computer information using WMI call the Get-WMIObject cmdlet followed by the class name:
Get-WMIObject Win32_BIOS
If the class you are interested in does not reside in the cimv2 namespace simply include the ânamespace parameter:
Get-WMIObject SystemRestore `
-namespace root\default
To access data on another computer use the âcomputername parameter:
Get-WMIObject Win32_BIOS `
âcomputername atl-ws-01
To limit returned data, use a WQL query and the âquery parameter:
Get-WMIObject -query `
"Select * From Win32_Service `
Where State = 'Stopped'"
How to âInterrogateâ an Object
To get information about the properties and methods of an object retrieve an instance of that object and then âpipeâ the object to the Get-Member cmdlet. For example, this command returns the properties and methods available when working with processes:
Get-Item . | Get-Member
More tips coming soon⌠In the mean time please download the fresh version of the plugin with the latest improvements:
[Download & Enjoy]
All feedback appreciated!
Science isn’t about why, it’s about why not!? You ask: why is so much of our science dangerous?
I say: why not marry safe science if you love it so much. In fact, why not invent a special safety door that won’t hit you in the butt on the way out, because YOU ARE FIRED!
Yes you, box your stuff, out the front door, parking lot, car, goodbye.
This entry (Permalink) was posted
on Monday, January 23rd, 2012 at 4:04 pm and is filed under .Net Framework, ASP.NET, PowerShell, Sitecore, Software, Software Development, Solution, Web applications.
You can follow any responses to this entry through the RSS 2.0 feed.
You can leave a response
feed.
You can leave a response , or trackback
, or trackback from your own site.
from your own site.
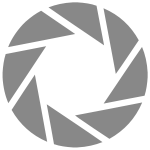 Science isn’t about why, it’s about why not!? You ask: why is so much of our science dangerous?
Science isn’t about why, it’s about why not!? You ask: why is so much of our science dangerous? 






